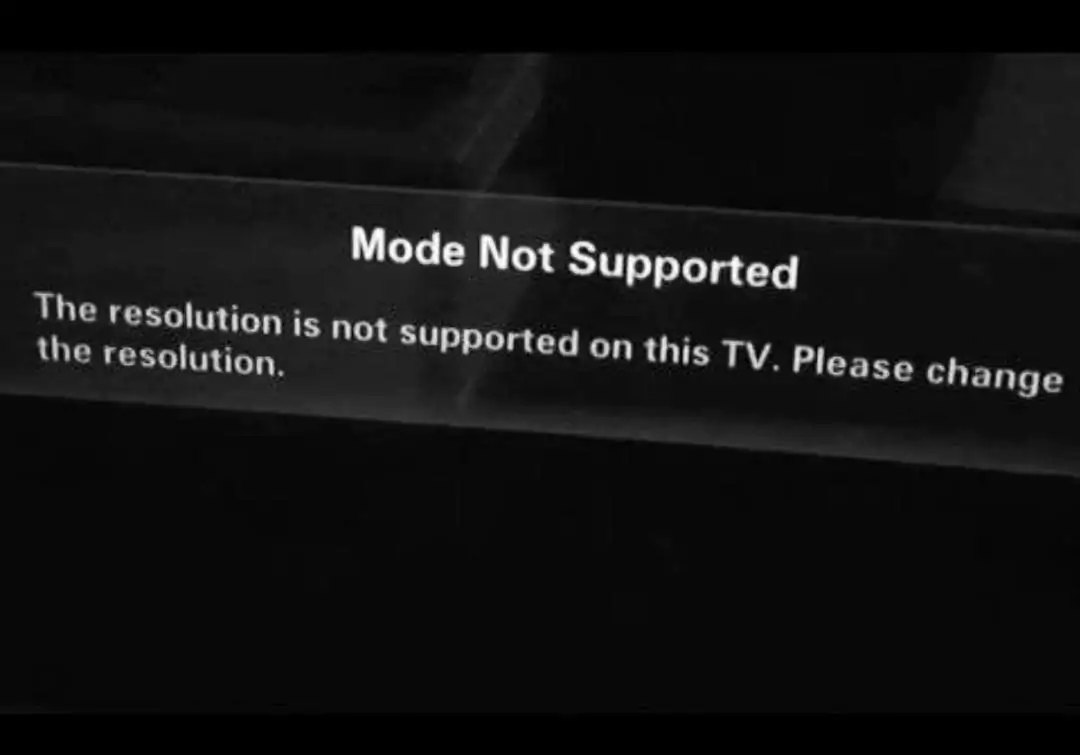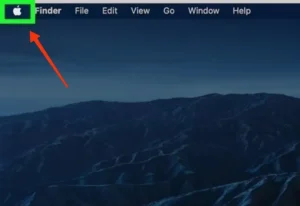Hey are you facing the same problem of mode isn’t supporting in Samsung Tv. So here it comes the solution:

Check the Input Source:
To troubleshoot the “Mode Not Supported” error on your Samsung TV, start by checking if the right input source is chosen. Samsung TVs often come with various input ports like HDMI, AV, or USB. Ensure that the input source on your TV matches the one you’ve connected your device to. Simply use your TV remote to browse through the input options and pick the correct source. This straightforward step can often resolve the issue, allowing you to enjoy your content without any mode-related disruptions.
Verify Cable Connections:
Sometimes, loose or faulty cable connections can lead to the “Mode Not Supported” error. Ensure that all cables are securely plugged into both the TV and the connected device. For HDMI connections, try using a different HDMI cable or a different HDMI port on your TV to rule out any cable-related issues.
Adjust Resolution and Refresh Rate:
Mismatched resolution and refresh rate settings between the connected device and the TV can trigger the “Mode Not Supported” error. To resolve this, follow these steps:
- On your TV remote, press the Menu button and navigate to the Picture or Display settings.
- Look for options related to resolution, aspect ratio, or screen size.
Set the resolution and refresh rate on the TV to match the specifications of the connected device. You can find this information in the user manual or by searching the device’s specifications online.
Update Firmware:
Outdated firmware can sometimes cause compatibility issues with certain input sources, resulting in the “Mode Not Supported” error. To update your Samsung TV’s firmware, follow these steps:
- Press the Menu button on your TV remote and navigate to the Settings menu.
- Look for an option labeled “Support” or “Software Update.”
- Select the option to check for available updates and follow the on-screen instructions to install them if any are found.
Factory Reset:
If everything else fails, restarting your Samsung TV from the factory can frequently fix software-related problems. But be aware that a factory reset would remove all customised settings and revert the TV to its factory defaults. Making a factory reset:
- Your TV remote’s Menu button should be used to access the Settings menu.
- Look for a “System” or “General” option.
- Choose the “factory reset” option, then confirm your choice by following the on-screen instructions.
If you’re facing issues with your TV resolution, consider taking matters into your own hands by manually adjusting the settings. Begin by researching the specifications of your connected device in its user manual or online. Armed with the knowledge of the resolution and refresh rate, you can then guide your TV in the right direction by tweaking its settings manually – think of it as steering your TV ship to the right course.
For a quick fix, try a simple power cycle. Turn off your Samsung TV and unplug it from the power source. Take a moment, collect yourself, then plug it back in and power it up. Cross your fingers and hope that the annoying error message has vanished – it’s like giving your television a brief nap to refresh its memory.
Heres the solutions of mode not supported in Samsung tv in very simple way read them out
1. Double-check Your Connections:
To guarantee a seamless connection between your TV and devices, focus on the basics. Check that all cables are securely plugged into both the TV and the respective device. If necessary, give them a gentle jiggle to make sure the connection is solid. Think of it as ensuring your TV and device are holding hands firmly for a smooth and uninterrupted experience. Keeping it simple often yields the best results.
2. Get Compatibility Savvy:
Ensure seamless communication between your Samsung TV and device by resolving the “Mode Not Supported” error. Confirm that the input source chosen on your TV aligns with the one selected on your device. This ensures they are on the same page, facilitating smooth interaction. Think of it as ensuring they speak the same language for optimal understanding.
3. Cable Swap Dance:
Dealing with cables can be a bit of a puzzle. If you’re facing issues, consider switching your HDMI cable or trying a different HDMI port on your TV. It’s like finding the perfect dance partner for your TV – sometimes, a simple change can make everything work seamlessly. Don’t underestimate the power of a well-matched cable and port combination!
4. Resolution Rendezvous:
Ensure a seamless TV experience by aligning your resolution and refresh rate settings with your device capabilities. If you encounter the dreaded “Mode Not Supported” message, navigate to your TV’s menu under options like “Picture” or “Display.” Simply tweak the settings to match what your device supports. Think of it as ensuring your TV wears the perfect glasses for a crystal-clear picture. Don’t let mismatched settings leave you puzzled – a quick adjustment is all it takes for a smooth viewing experience.
5. Firmware Fun:
Keep your TV running smoothly with a quick check on those elusive software updates! Outdated firmware might be causing compatibility issues. Take a stroll through your TV’s settings, locate the “Support” or “Software Update” option, and see if there are any updates waiting for attention. Simply hit that update button, and voila! Your TV gets a virtual high-five, ensuring a seamless viewing experience.
6. Give it a Fresh Start:
When your TV starts acting up, the ultimate solution is to perform a factory reset. This is like giving your TV a spa day, rejuvenating it to its default state. Just like a fresh start for both of you. Keep in mind that a factory reset will erase all your customizations, so it’s a bit like starting with a clean slate. It’s the go-to move when everything else fails and ensures your TV is back in tip-top shape. Time to hit that reset button and enjoy the hassle-free performance of your TV again!
7. Seek Professional Help:
If you’re having trouble with your TV and the previous suggestions didn’t help, no worries! Samsung’s customer support is here to save the day. They’re the TV troubleshooting superheroes, ready to assist you. Whether you’re not tech-savvy or the steps provided didn’t do the trick, reach out to Samsung’s customer support for expert advice. They can walk you through advanced solutions or even connect you with a local technician if necessary. Your TV headaches will be a thing of the past with their friendly and reliable assistance.
A simple conclusion
Troubleshoot the “Mode Not Supported” issue on your Samsung TV with these extra tips. To make it easy, start by checking connections, confirming compatibility, and swapping cables if needed. Adjust resolution settings, update firmware, and resort to a factory reset if problems persist. If you find yourself still stuck, seek professional help. Soon, you’ll be back to enjoying your favorite shows and movies on your cherished Samsung TV without any errors. Happy watching!
FAQs
Q. What does the “Mode Not Supported” error mean on my Samsung TV?
Ans- The “Mode Not Supported” error message typically appears when there is a compatibility issue between the input source and the TV.
Q. How do I fix the “Mode Not Supported” error on my Samsung TV?
Ans- There are several troubleshooting steps you can try to resolve the issue. First, double-check that the correct input source is selected. Ensure that all cable connections are secure. Adjust the resolution and refresh rate settings on both the TV and the connected device to match.
Q. Why is my Samsung TV showing “Mode Not Supported” when I connect my game console?
Ans- The most common reason for this error when connecting a game console is a resolution mismatch.
Q. Can using a different HDMI cable fix the “Mode Not Supported” error?
Ans- Yes, sometimes using a different HDMI cable can resolve the issue. Try using a known working HDMI cable or switch to a different HDMI port on your TV to rule out any cable-related problems.
Q. What should I do if the “Mode Not Supported” error persists after trying all troubleshooting steps?
Ans- If you’ve exhausted all the suggested troubleshooting steps and the error still persists, it is recommended to contact Samsung’s customer support or seek professional assistance. They can provide further guidance and potentially diagnose any underlying hardware issues.